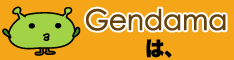radikoでラジオを聞こう
Xperia acroHDにはFMラジオチューナーが入ってますが、鉄筋コンクリート造の建物内や地下まで電波がこないし、FMだけだと選択肢が少ないのが欠点。その点、ネットを利用したラジオのサイマル放送である「radiko」はエリア内のAM/FM問わず聴取できるのが利点です。
何より、ネットにさえ接続できていればいいので、大抵の場所で聞けるのがいいです。
方法も至って簡単で、Google Playで公式アプリをダウンロードするだけ。
radikoをダウンロード
Razikoでラジオを録音
さて、そうなってくると欲が出てくるのが自然の性。仕事中とか深夜といった、リアルタイムで聞くことが難しい番組を聞きたい時にどうするか。
radikoには残念ながら録音機能がありません。(多分権利的にNG)
PC向けのソフトでもいくつかラ録音ソフトが出ていますが、スマホ向けには「Raziko」というアプリがリリースされています。
Razikoをダウンロード
これも普通にインストールするだけなんですが、起動すると何やら野良radikoアプリを再インストールするように促されました。
促されれるままに野良アプリをダウンロードしてインストール。(要事前設定:Android設定で野良アプリのインストールを許可)
内部ストレージのルートディレクトリにradikoの画像が勝手に作成されますが、どうやらこれを使ってradiko側のアンチ録音対策をかい潜っている模様。
ともあれ、これでRazikoを起動すると、radikoによるサイマルラジオの視聴ができるようになります。
視聴/録音の予約は、本体の設定ボタンから番組表を表示 ⇒ 聞きたい番組をタップ、で予約メニューが出てきます。
なお、無料版のRazikoでは録音は1番組のみに制限されています。
録音ファイルは内部ストレージの
/Raziko/******.aac
に作成されますが、これが1ファイル以上ある場合、制限により録音機能が使えなくなるので、録音後はマメに別のディレクトリに移動しましょう。
また、上記ディレクトリにあるファイルに限り、Razikoで再生することができます。
再生機能には制限がないので、複数のaacファイルを置いても問題なく再生可能です。
別のプレイヤーアプリでRaziko録音ファイルを再生
Raziko無料版だと、録音したファイルを退避させなければ次の録音ができない都合上、再生のたびにファイルを戻すのは面倒です。いっそ、音楽プレイヤーのアプリで再生出来れば楽なのに…
| nswPlayer | × |
| RockPlayer Lite | × |
| MixZing Music Player | × |
| arcMedia | × |
| MX Video Player | ○ |
| Winamp | × |
| オリコンプレイヤー | × |
| aPlayer | × |
| Moliplayer | × |
| PowerAMP(trial) | ○ |
MX Video Playerはかろうじて再生できるけど操作性が最悪なので、実質的にPowerAMP一択でした。
トライアル版とはいえ
音質、操作性共に全く問題ないレベルなので、Razikoで録音⇒PowerAMPで再生、のコンボで回していけそうです。